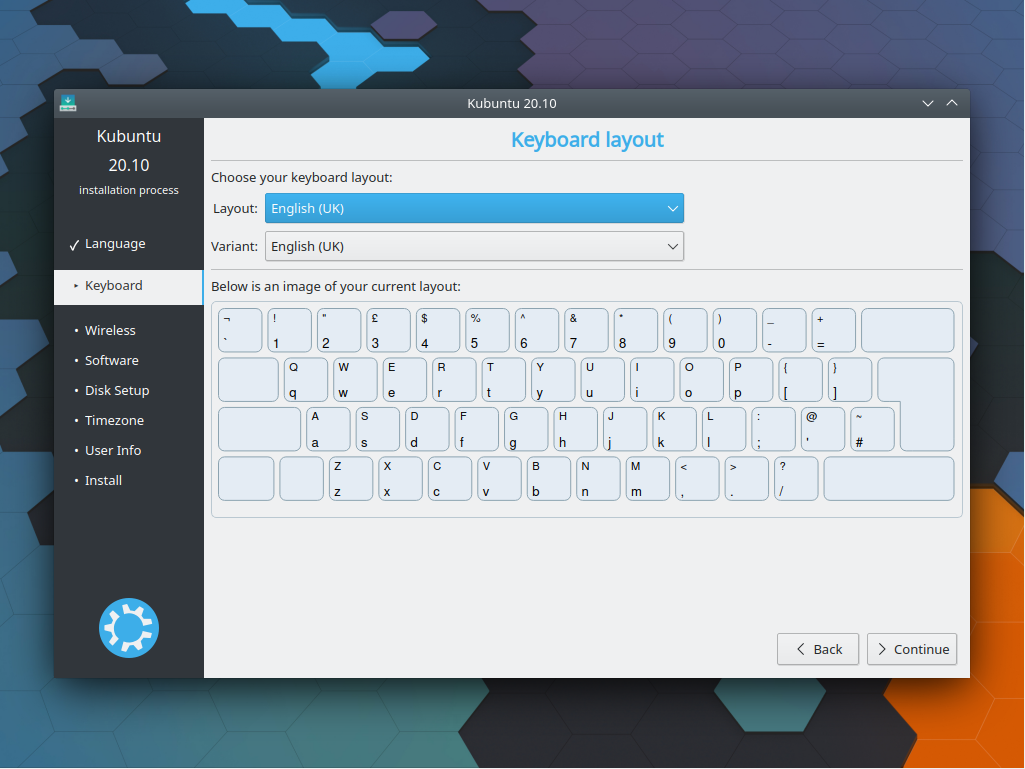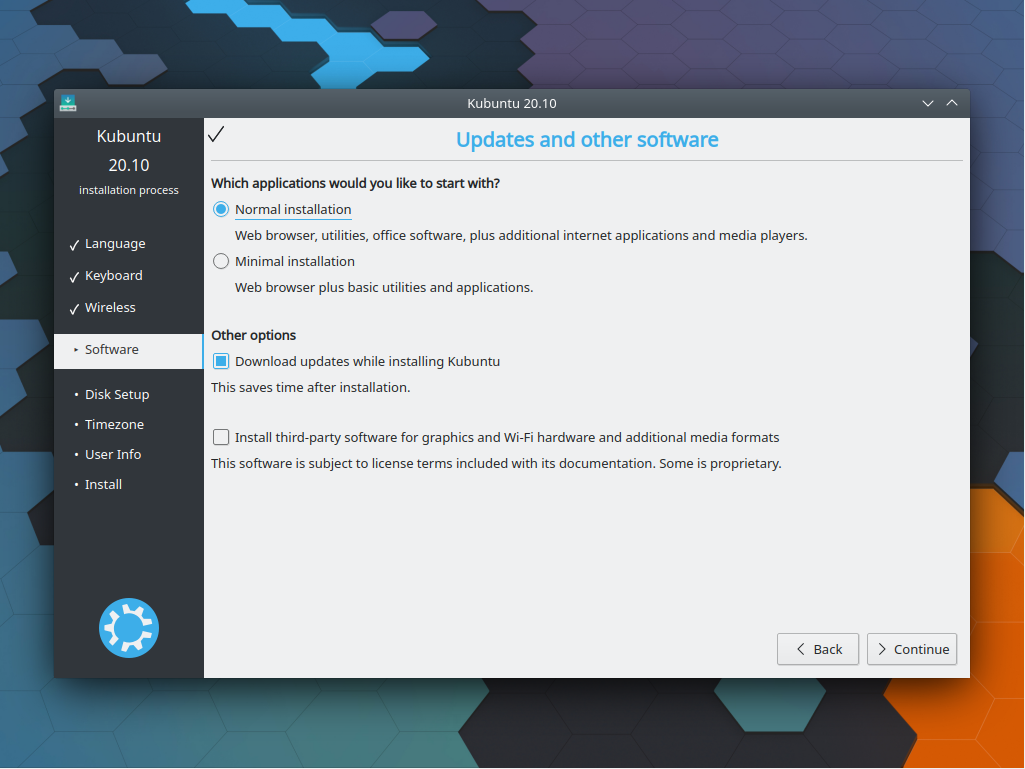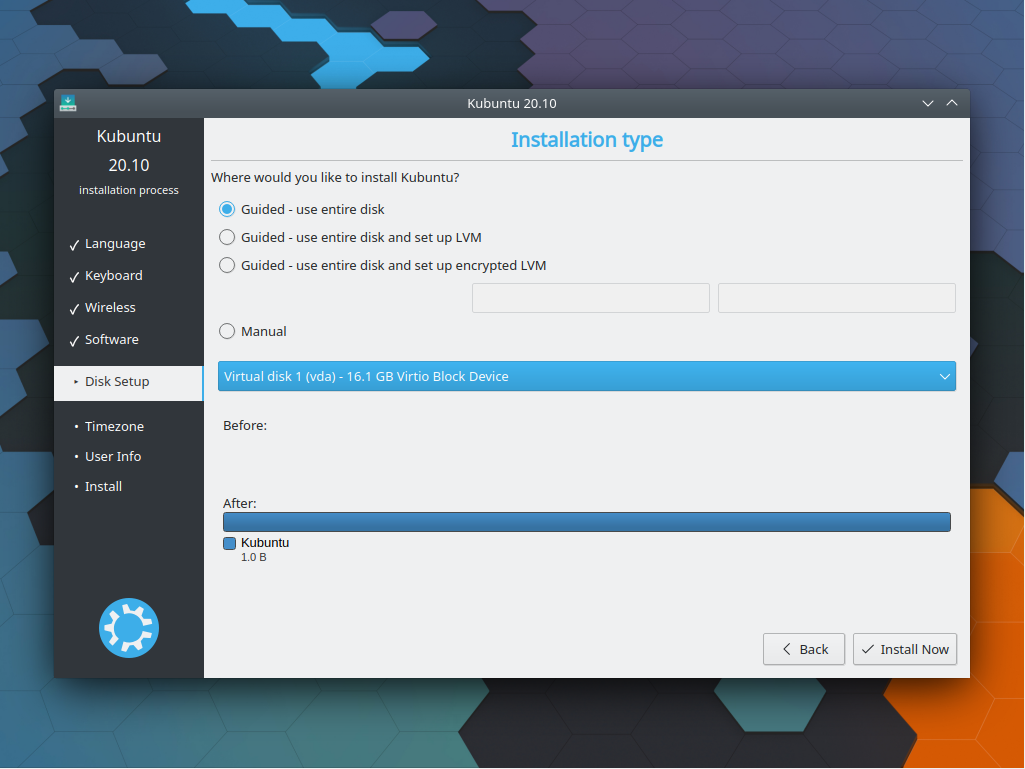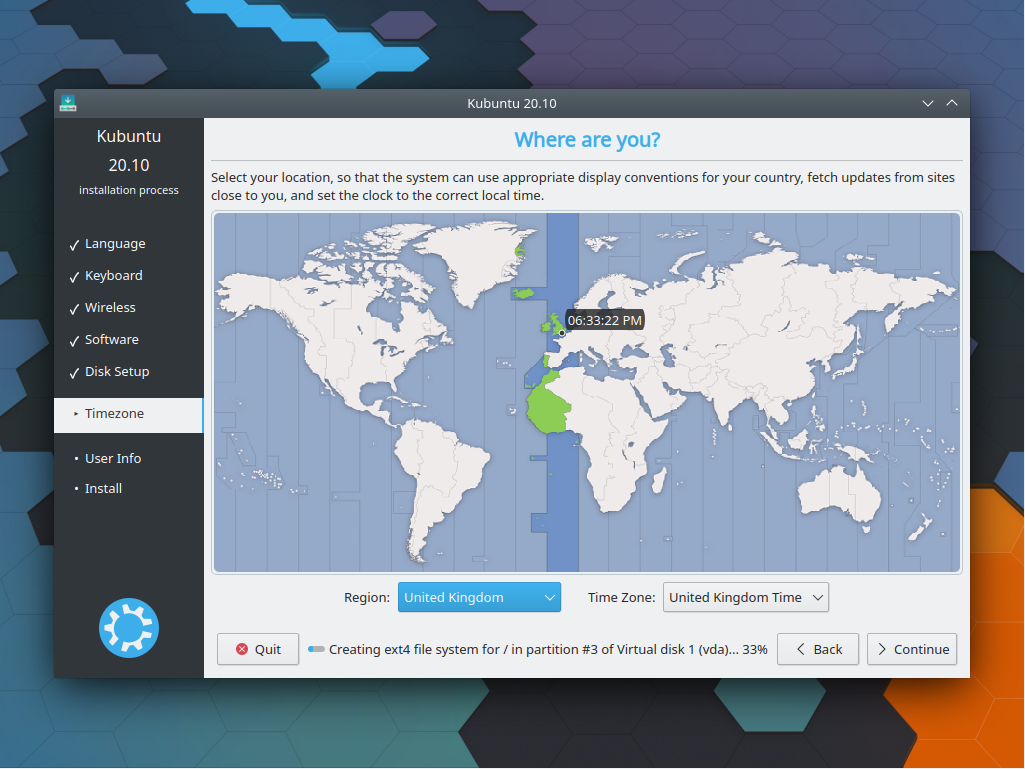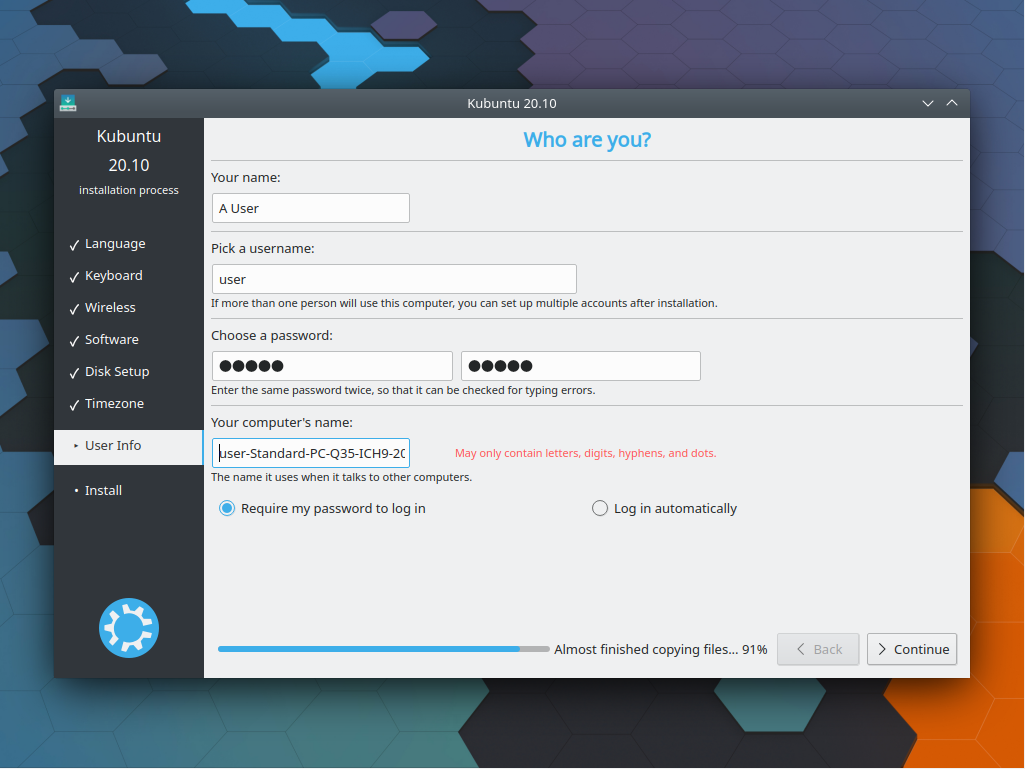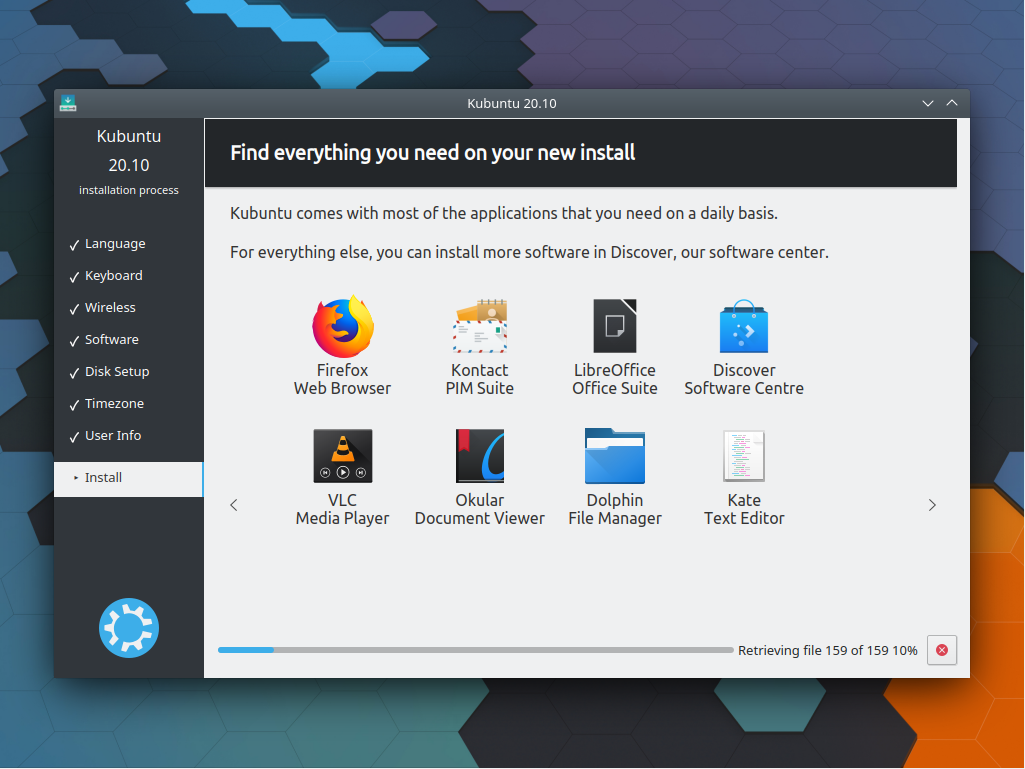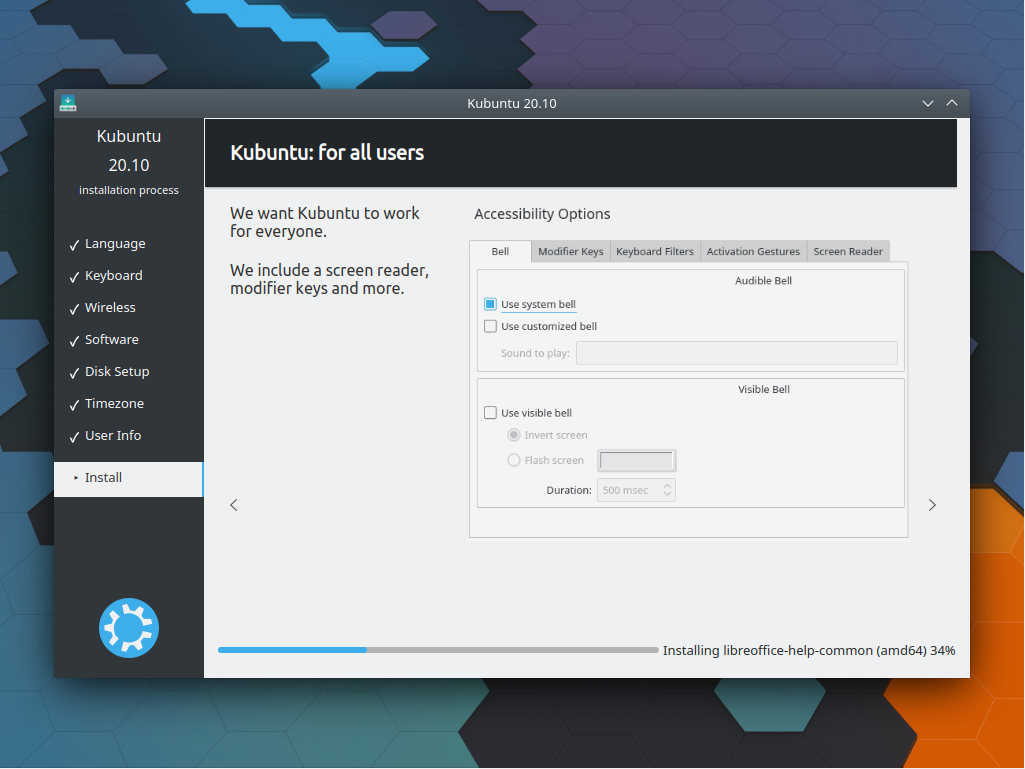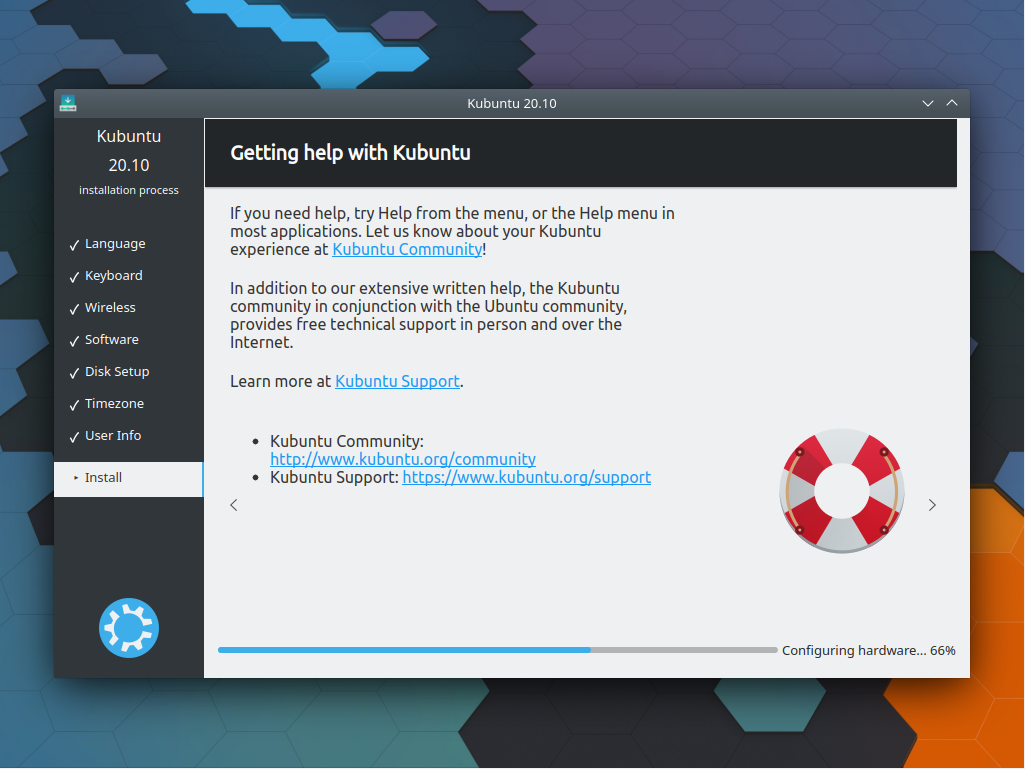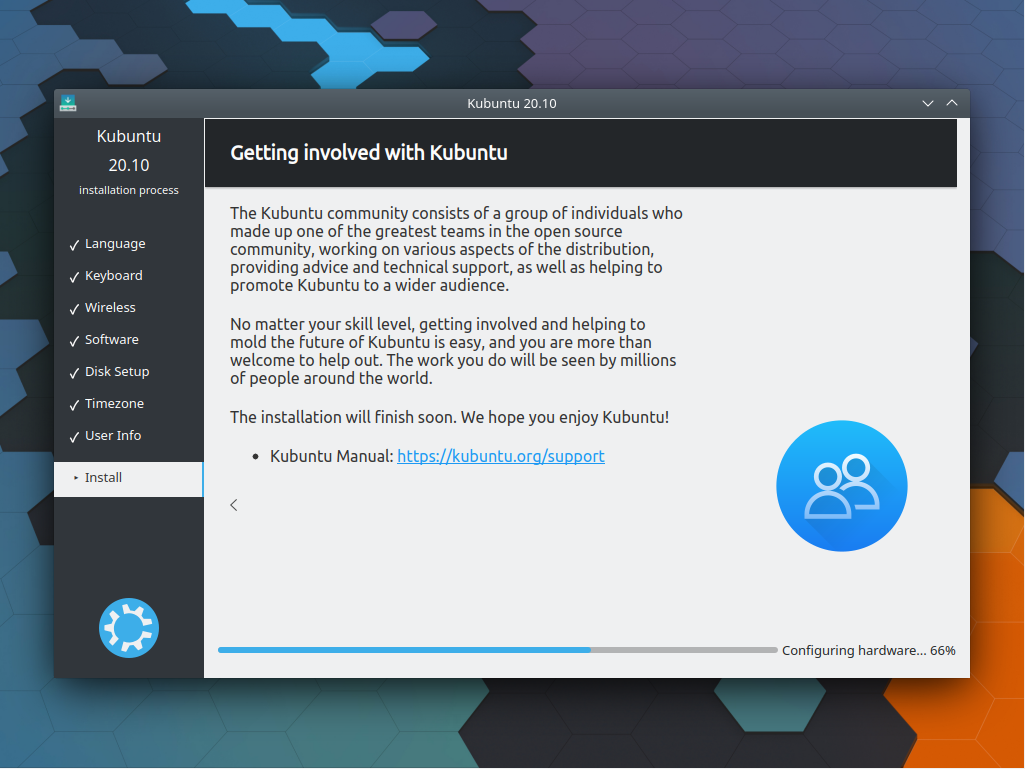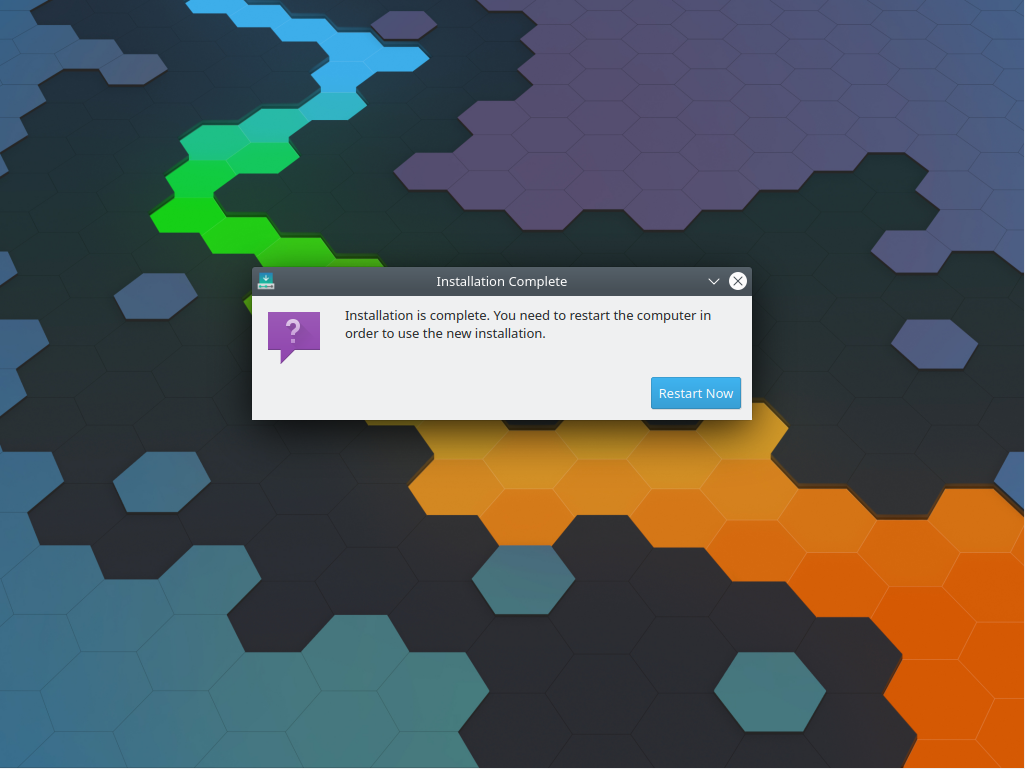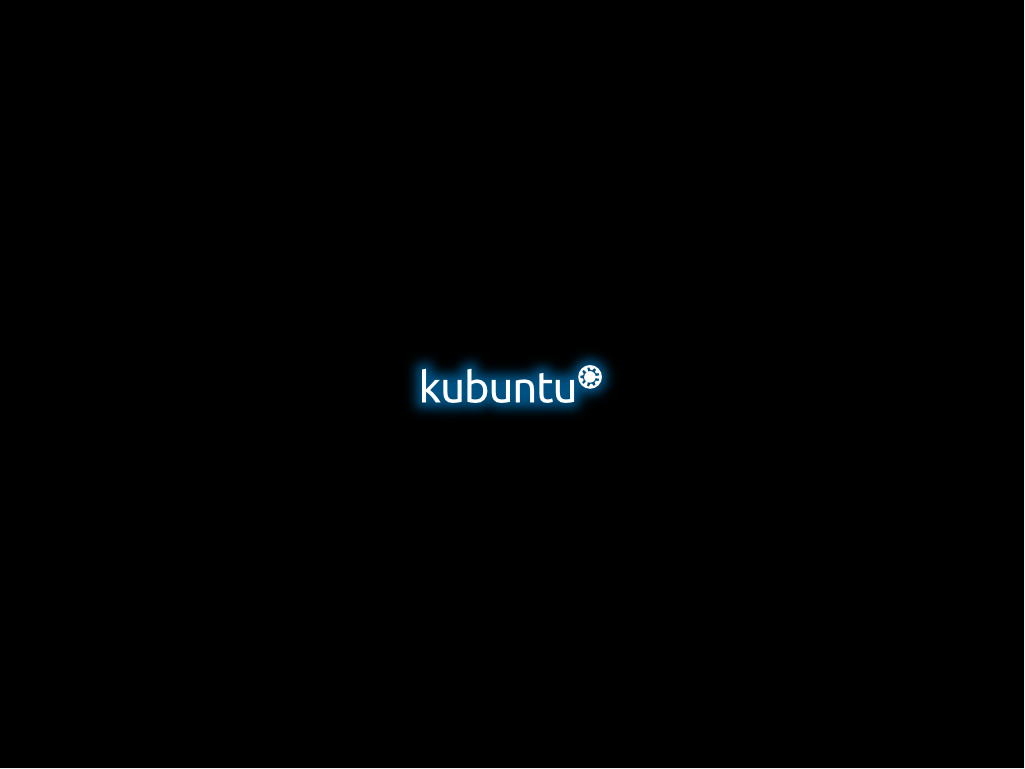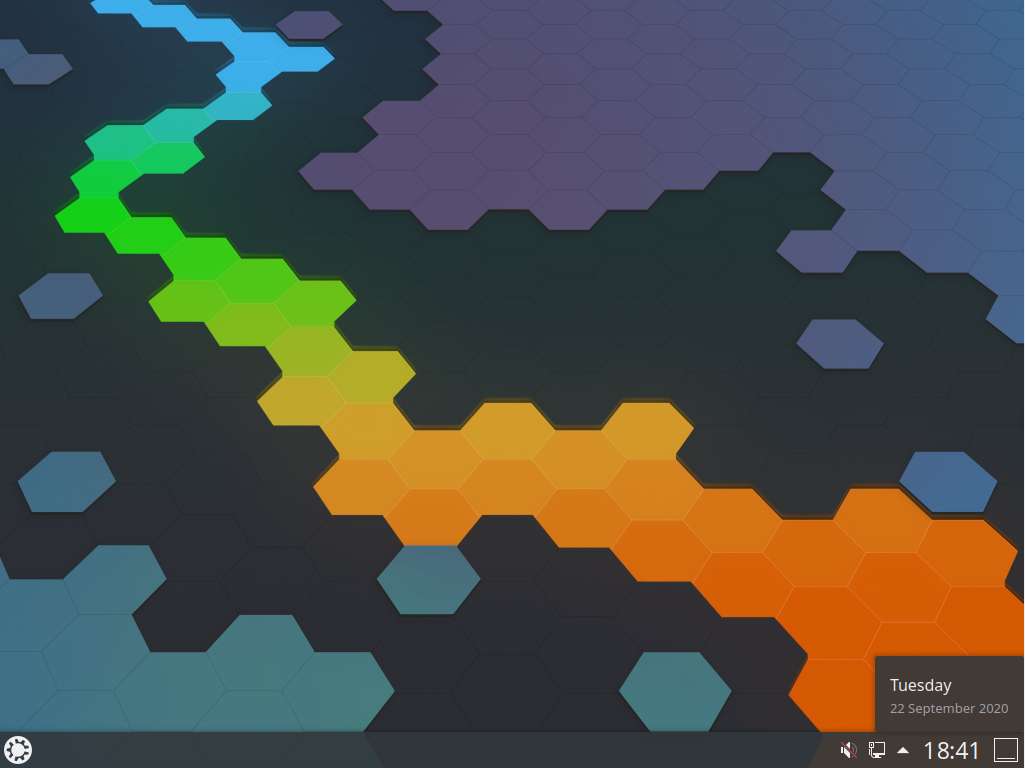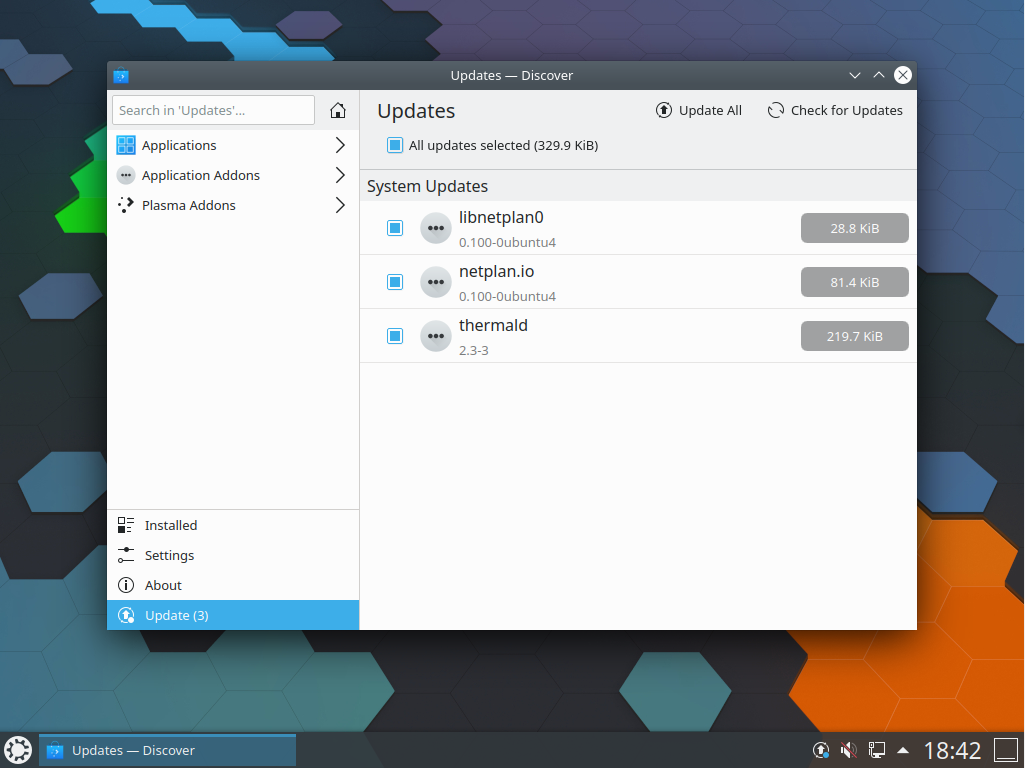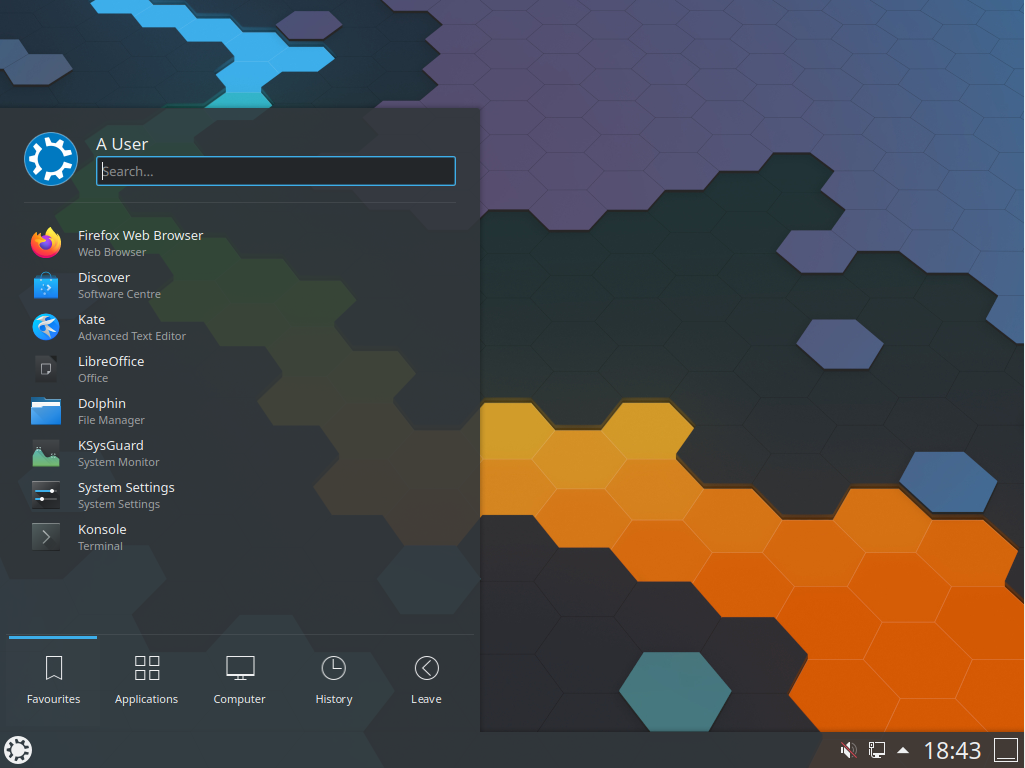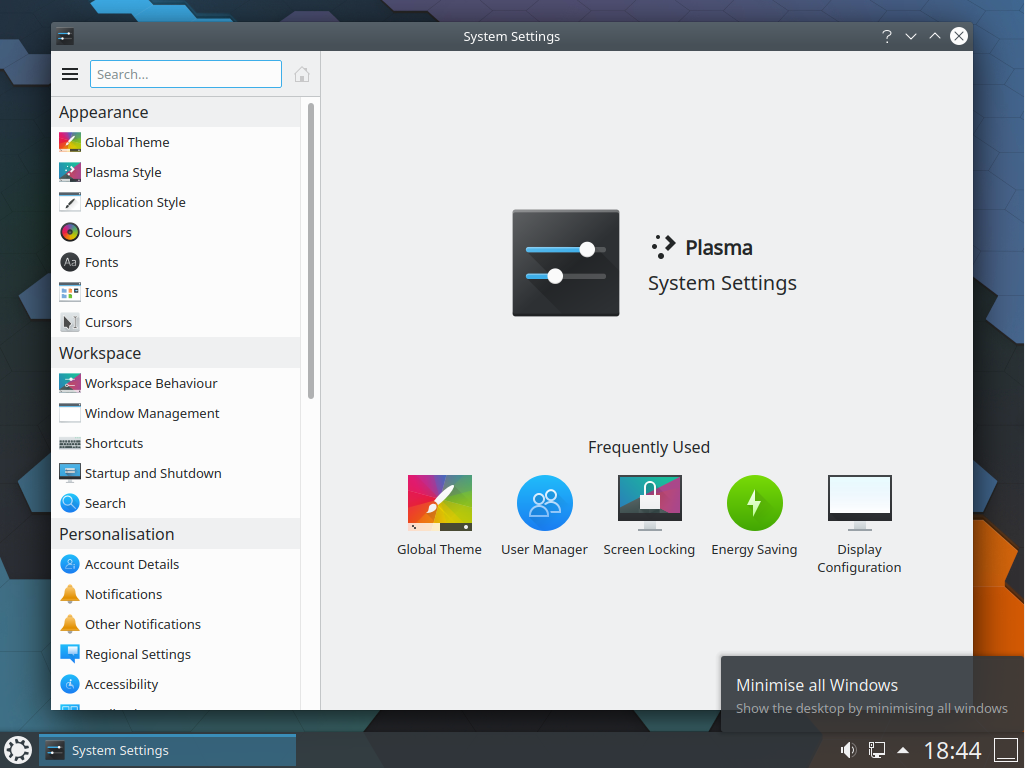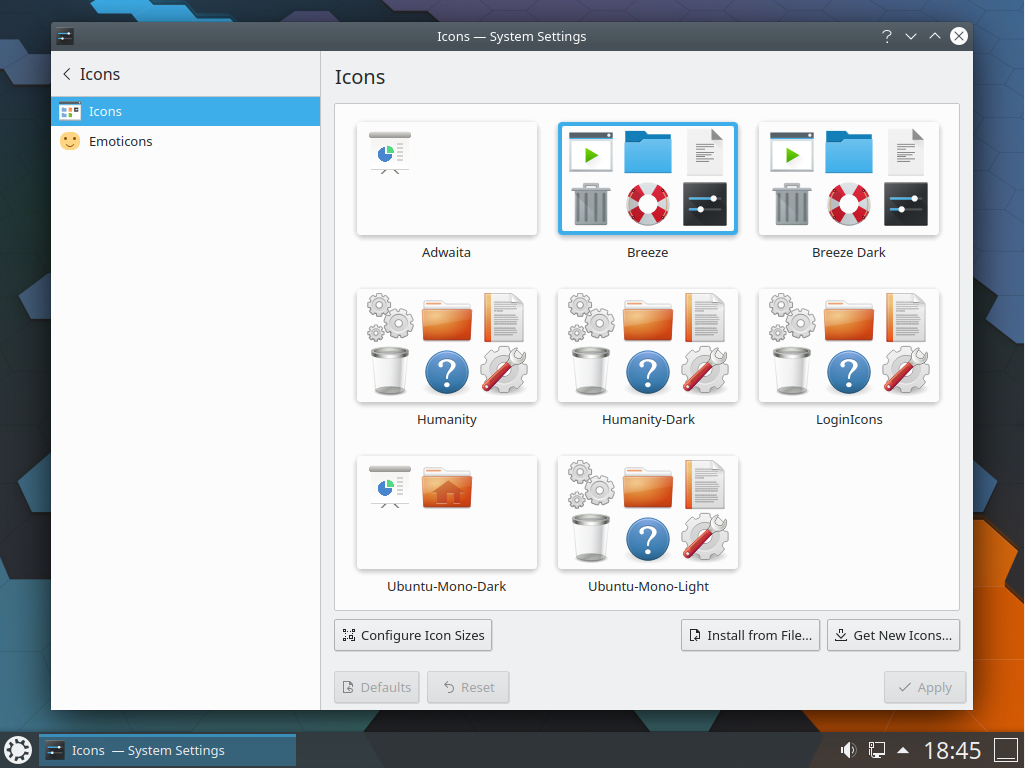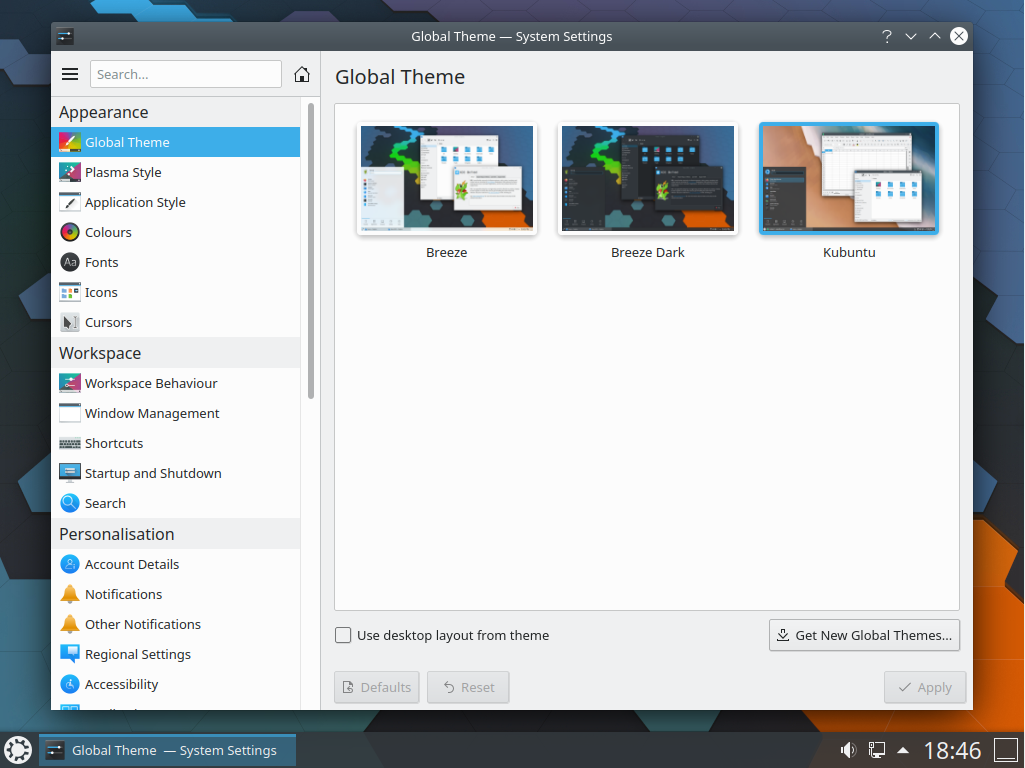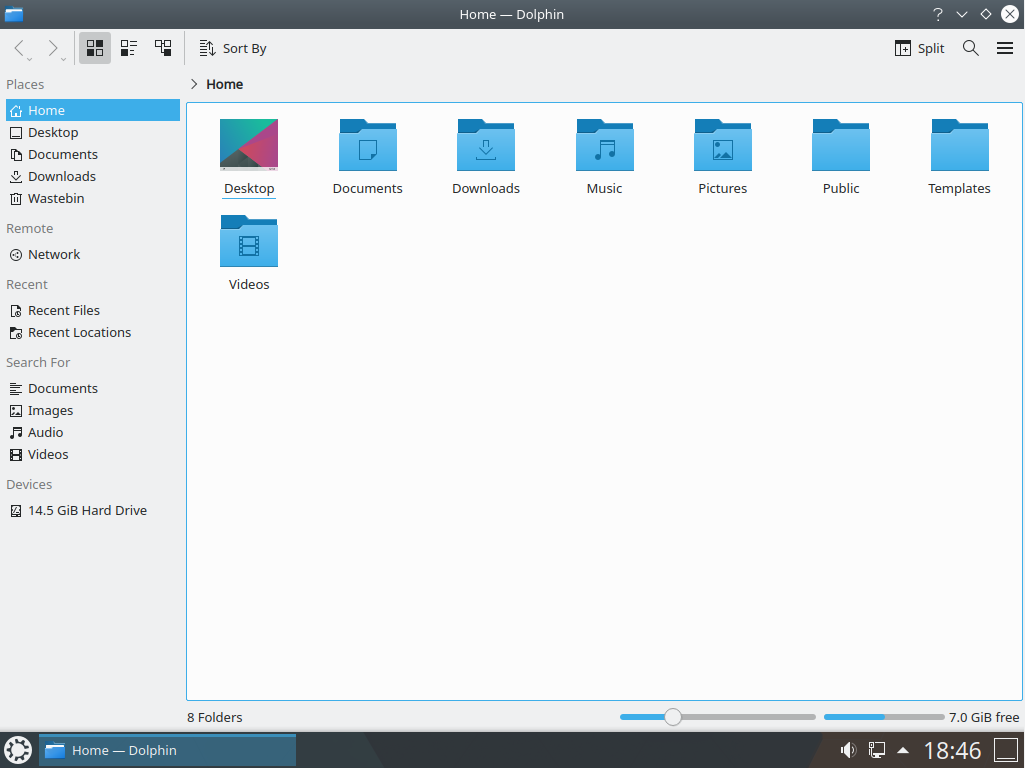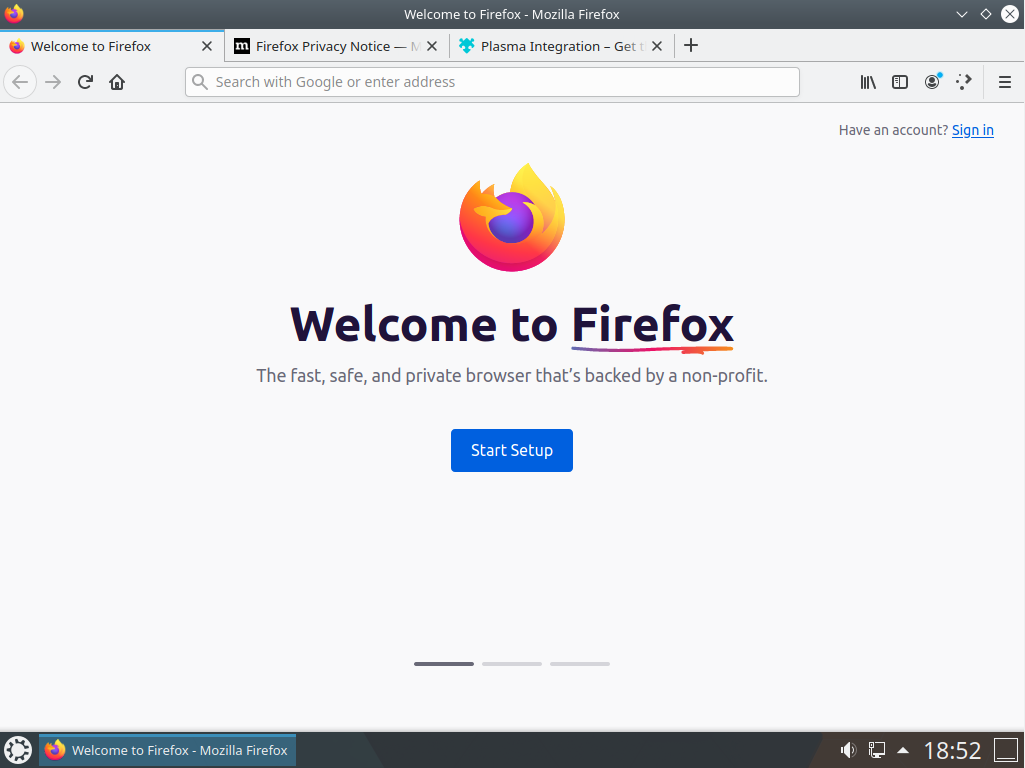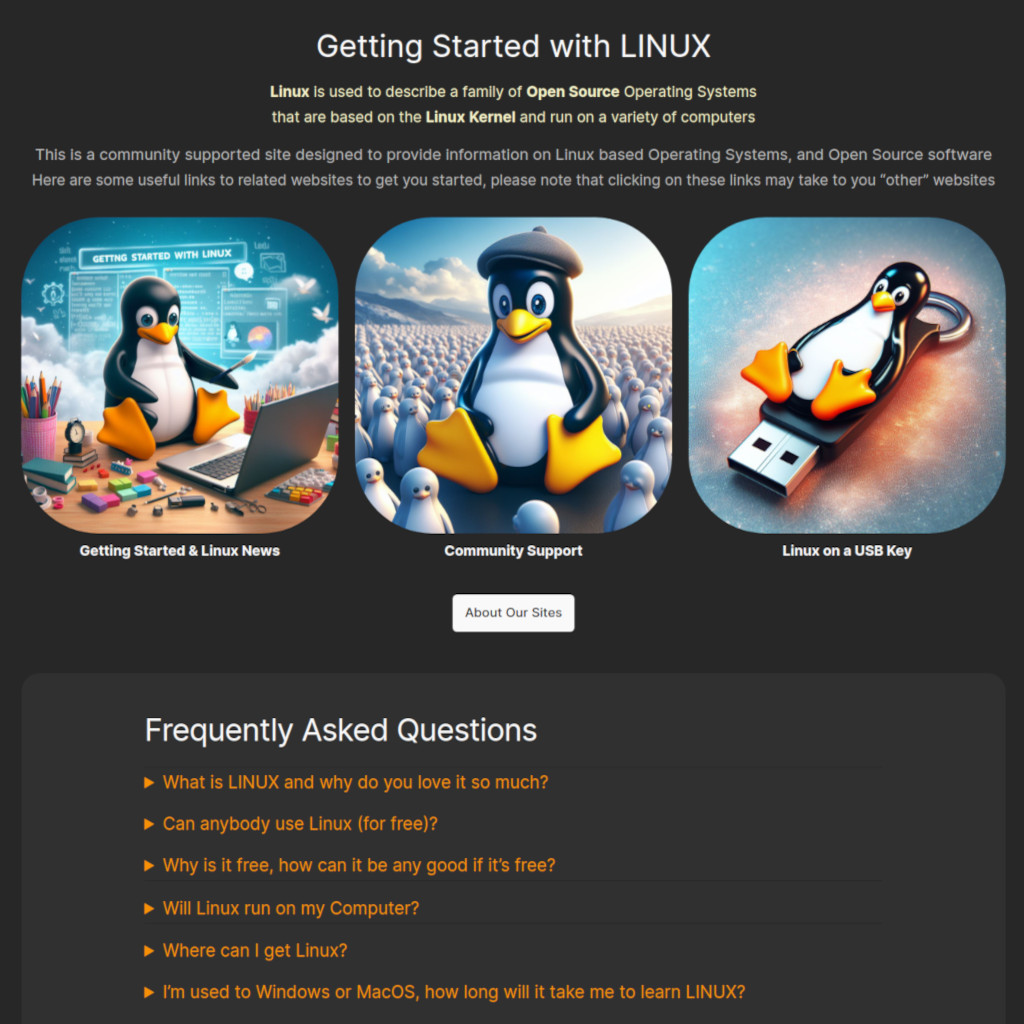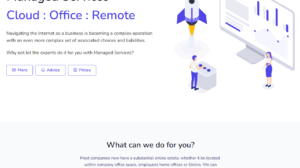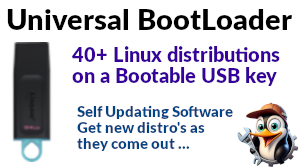As Plasma 5.20 is about to be released, I thought I’d do a quick piece on 5.19 as it’s readily available for anyone who wants to take it for a spin. I’m using the KUbuntu 20.10 beta / preview image which can be downloaded here. I’m running it in a virtual machine on a KUbuntu 19.04 system via the Virtual Machine Manager, essentially by creating a new machine and pointing it as the ISO I’ve just downloaded. For testing purposes I’ve given it 4G of RAM and 4 cpu cores, which apparently is more than enough to play with.
I’m reminded of the last time I took possession of new laptop, probably three years ago, in that instance the (non-Linux) Operating System came pre-loaded and the first thing I needed to do was to run install outstanding system updates. That process took between 45 minutes to an hour.
In this case the installation experience was very slick, end to end the installation time was around 10 minutes on my machine although mileage may vary depending on your setup. At the end of the process it also needed me to install outstanding system updates, however this took less than 30 seconds, so not quite so much of a burden.
When you first boot from the ISO you will have the option to run directly from the Image without affecting your hard drive, or to install KUbuntu which, you should be aware by default will erase the current contents of your hard drive.
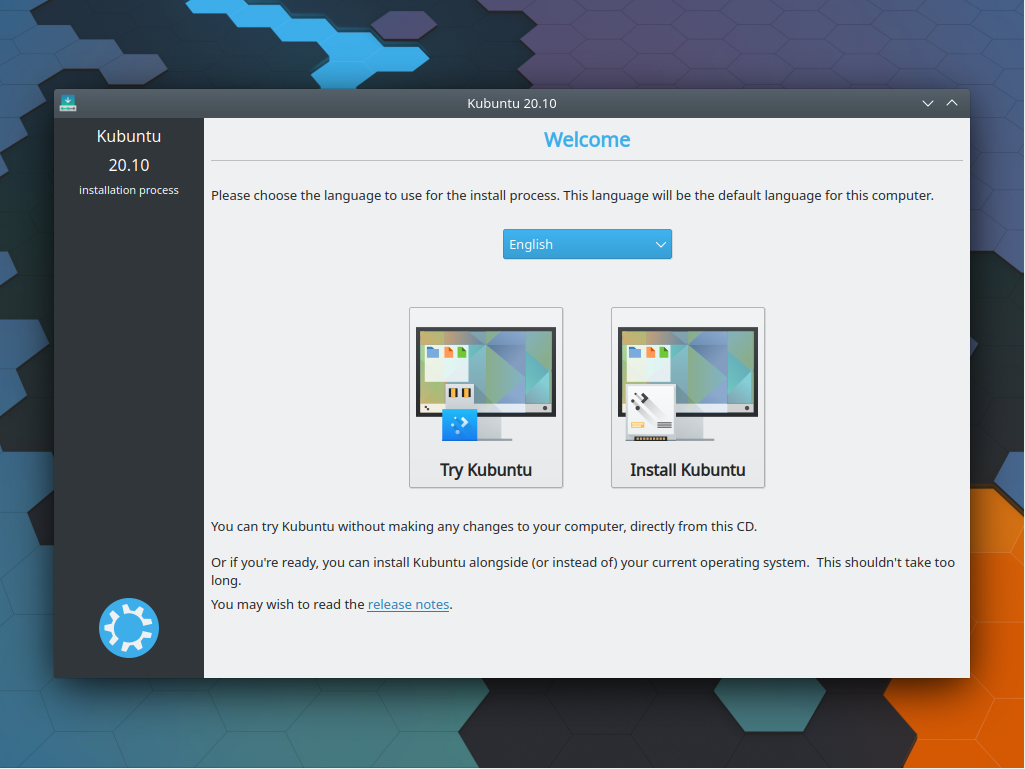
As I’m working with a blank machine I went for the install option, it asks a number of relatively straightforward questions while loading software in the background. While you wait it takes you through a quick tour KDE and some basic features, pretty much what you would expect from a modern Operating system installer.
The final black screen with the glowing KUbuntu in the middle may take a few minutes to complete, so don’t get too worried when it sits there for a while. IMHO they should probably be doing a little more with a “please wait” at this point, but given the overall presentation I’m splitting hairs a little.
The system (virtual machine in this case) should then reboot and you will face the standard KDE login screen.
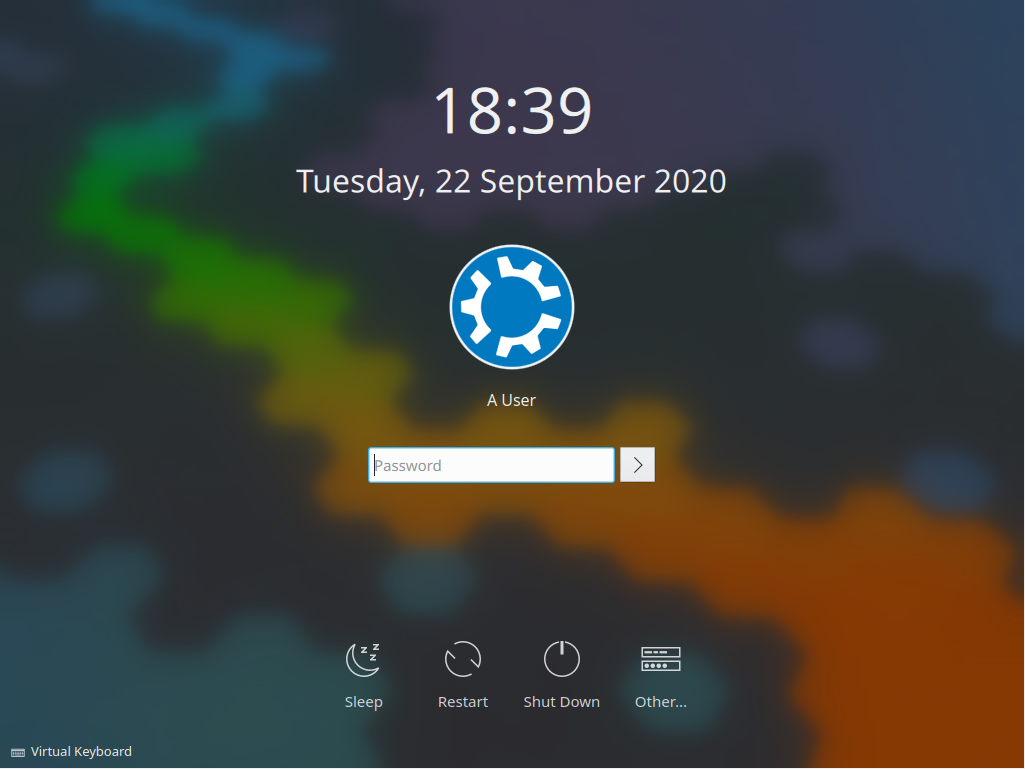
This is the point at which you wish you’d written down the password you entered during the installation process .. just saying .. 🙂
Once you log in you will be faced with a pretty slick desktop, access is via the pop-up menu activated from the bottom left of the screen. It is paged not unlike other system launchers you may be familiar with and there is a search box at the top so you can locate applications and utilities by name, again, something you may have come across before.
The applications you might expect to see are all pre-loaded and there are many tools and widgets available to enhance or customise your desktop experience, should you be inclined to make use of them. If you’ve not used a Linux Desktop recently (or indeed before) you might be surprised at the quality of the experience, not to mention the speed. Even running in a virtual machine on my desktop the user interface didn’t once miss a beat.
All in all a comprehensive and quality desktop experience, can’t wait to try the 5.20 when there’s an image available, apparently it’s going to be “one absolutely massive release” according to the developers 🙂