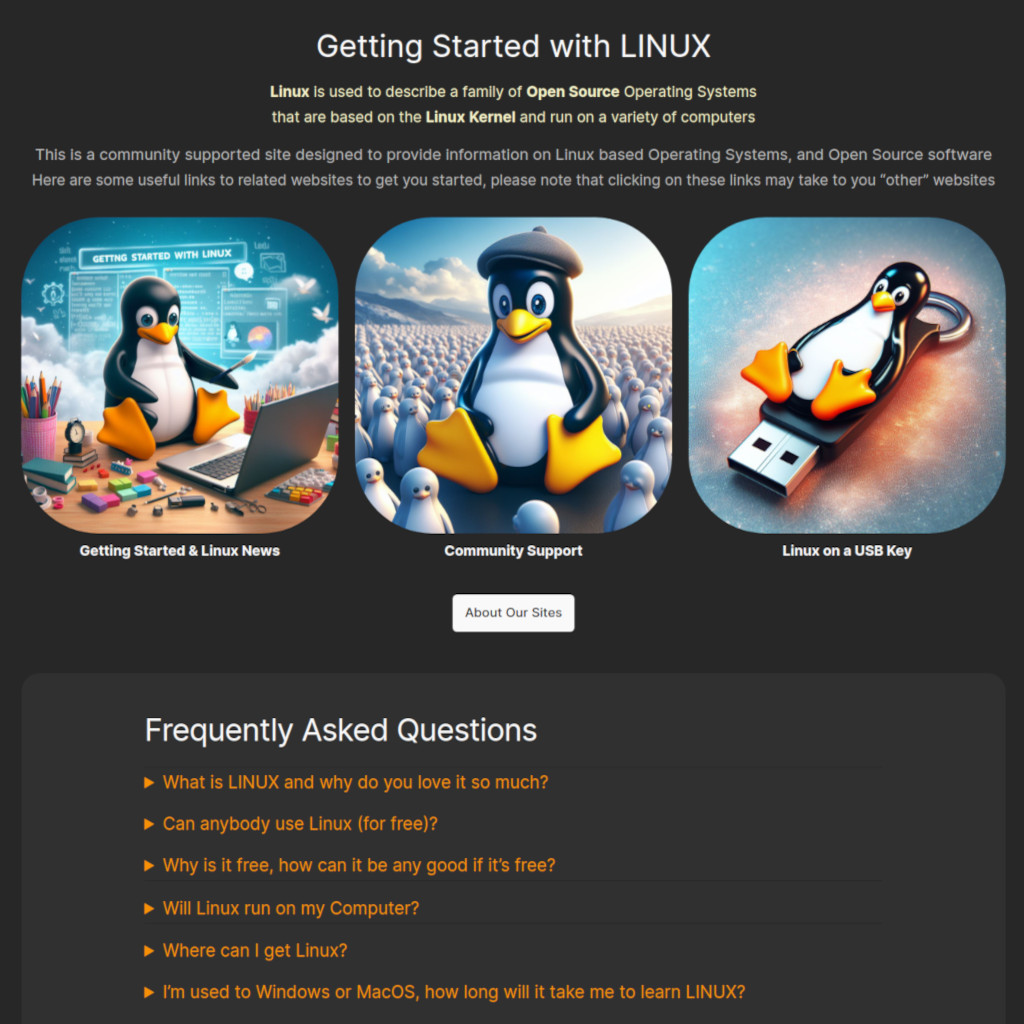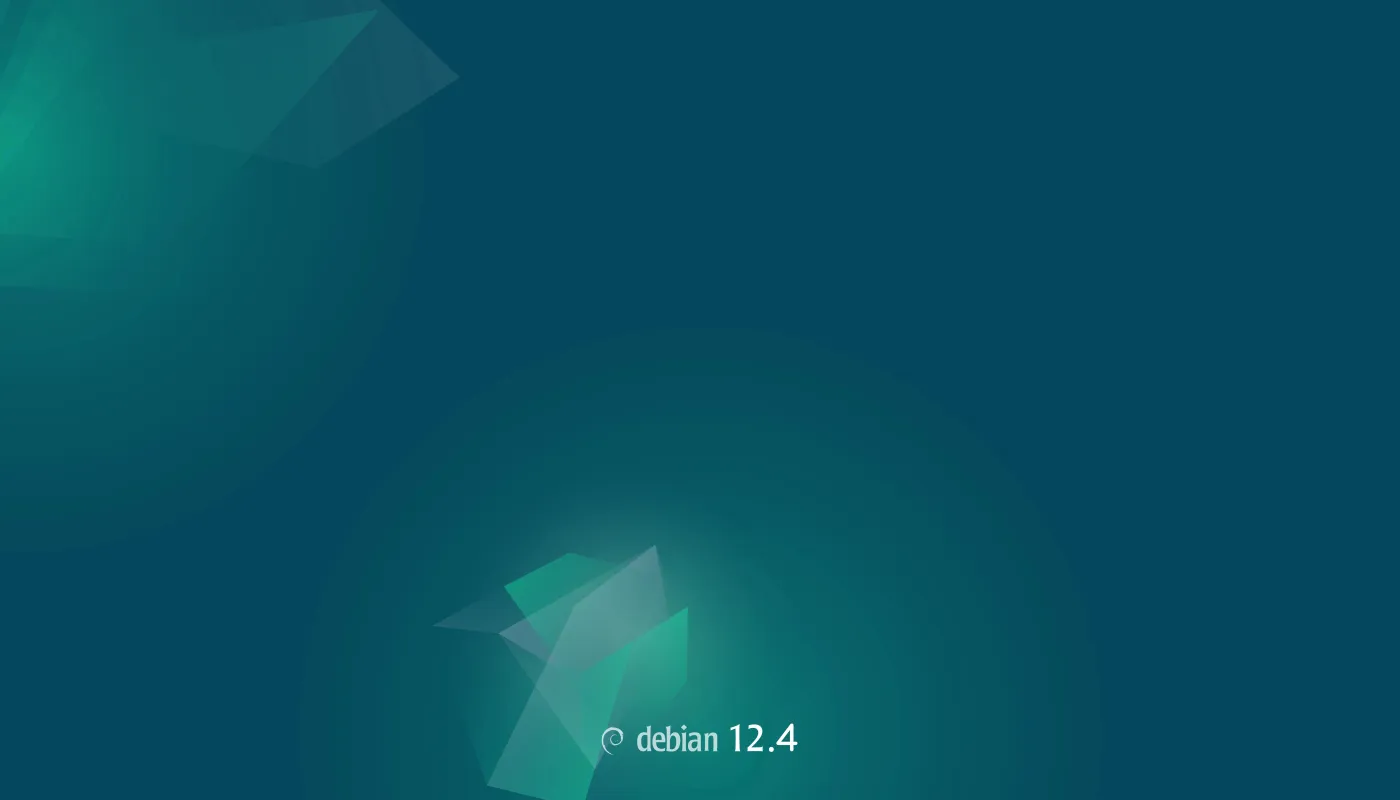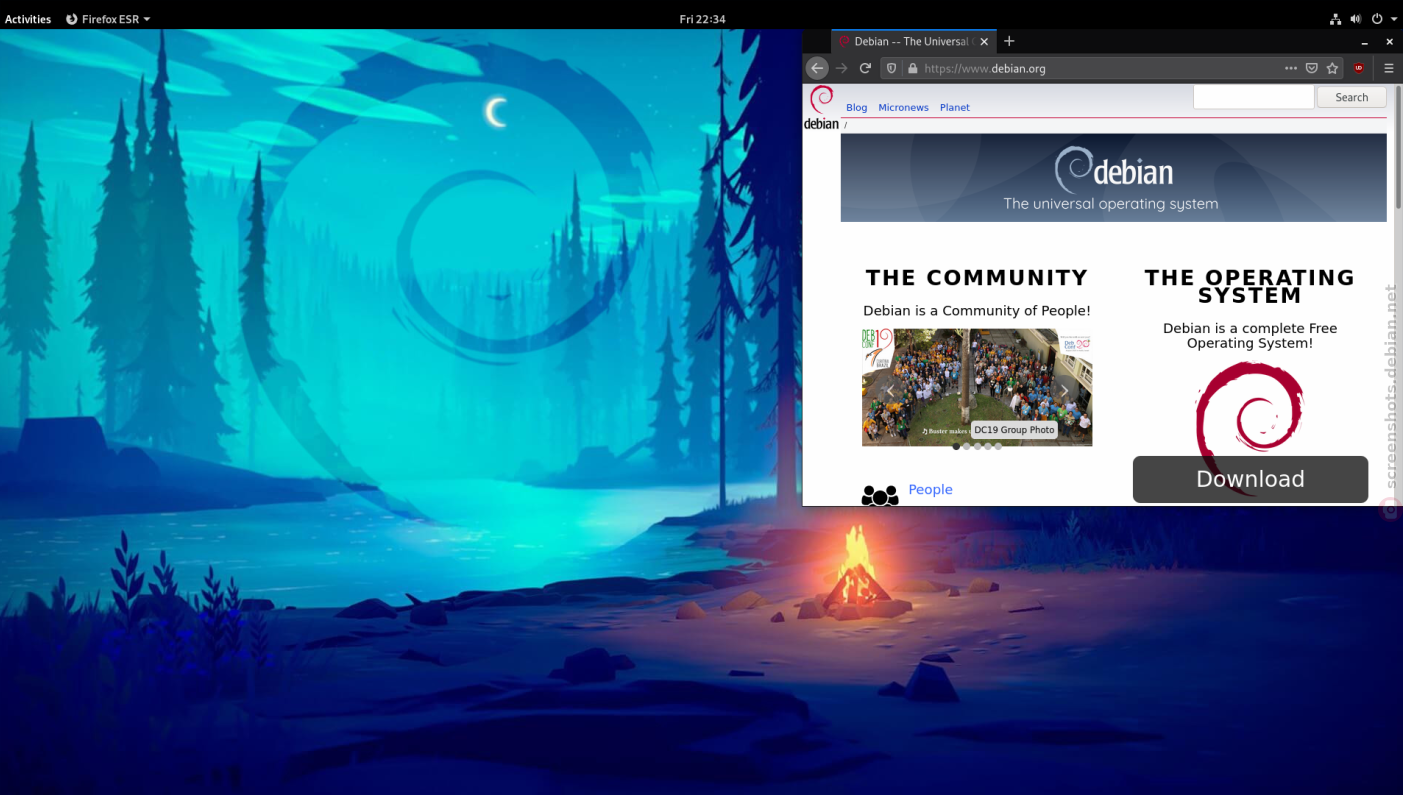Assess your needs
Unlike other operating systems, Linux is available in many versions (called distributions or distros) to suit not just personal preference and visual appeal but also the nature of the computer that you intend to use. Modern computers are 64-bit but there are Linux versions available for 32-bit machines, so you may be able to resurrect an old PC and save some money. Linux is available for use on different hardware “architectures” such as ARM, so will run on mobile ‘phones such as Androids, and on the Rasberry Pi.
Choosing a distribution
A web search on DuckDuckGo (or other, reputable search engine) for “Linux distributions comparison” will provide useful comparisons and you will find that several of them are actually derived from a related source. For example; Ubuntu (possibly the most popular one) is based on Debian and is in turn the source of several other versions such as Mint, Peppermint, Xubuntu, Kubuntu, etc. You will find some other popular ones by visiting their Forum pages and you can find some links here: https://live.linux.uk/category/forums/.
One can try a likely distro without commitment by creating a “live disc” or “live USB”. One then simply inserts the disc/USB and reboots the computer, and the distro runs directly from the medium without changing the computer in any way. If you like a particular distro and want to install it, you can do that via the live-disc or live-USB and install either instead of any existing operating system or alongside it – a “dual boot” arrangement.
Downloading a distro and creating the live-USB/DVD
A distro comprises very many files but these are all bundled up into a single “ISO” file to simplify the download process. This document will work with Ubuntu for which you can download the ISO file here: https://ubuntu.com/download/desktop. This ISO file must then be “unpacked”, for which you need some software and a popular one is Etcher which you can download from https://etcher.download/download-etcher/ where there are also instructions for creating your live-USB. Some disc-burners such as Brasero will create a live-DVD which might be easier as most computers are set up to look first at the DVD reader for an operating system installation medium. Unetbootin is an older live-USB creator that has the advantage of allowing you to select a distro directly, without having to download the ISO first, and it is very intuitive to use. You can download from https://unetbootin.github.io/
Trying the distro
Having created your live-USB/DVD simply insert it in the appropriate aperture and reboot your computer. A USB might need you to first tell the computer to look for the operating system on the USB before the hard drive. Ask on a Forum if you are not sure how. Most computers will by default look for a DVD before the hard drive.
Finding your way around
Once you have started your live-USB/DVD, just explore the system with the mouse clicking on anything that takes your fancy to see what it does, and you will soon get the hang of it. To be fair, the basic Ubuntu version has the icon-rich “Unity Desktop” that many people do not like, but don’t be put off as this can be changed easily after installation to a very intuitive “classic view” like other distros – just ask on https://linuxforums.org.uk/index.php.
Classic View uses just a simple menu system rather than huge icons and a search box. The menus are self-explanatory and can be customised to display only the applications that you want to see, and (in Ubuntu) you can even alter the order from the alphabetical default. The file manager in Ubuntu is not the best but most people find it perfectly adequate and you can see at a glance the location and structure of your directories. Note that in Linux groups of files are called “directories” not “folders”. When you plug in a medium such as a USB stick or external drive it will be shown in the left-hand panel and can be treated like any other directory. BUT…when you have finished with the external device, don’t just disconnect it or you may lose data! In Ubuntu you must click on the small arrow icon to disconnect the device; an example is shown circled here →
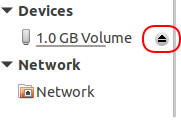
where “1.0GB Volume” is the name of my USB stick. The file manager can be customised, for example to show two panes to make file transfer easier, and you can install a different file manager more to your liking.
Installing your distro
Before installing a Linux operating system, ensure that you have backed up all your files. It’s tempting not to bother if you are installing alongside an existing one, but accidents do happen! After trying a few distros and deciding on the one you want to install, you can do this by clicking on the appropriate “Install” icon on the Live-DVD/USB’s desktop. It can take up to an hour and you will be asked for some information such as your Username and the name you want to give your computer. I suggest that you overwrite the suggested computer name with something short and meaningful. It’s advisable to connect your wifi when asked as this will allow the installation of current security updates.
Customisation
I’ve already hinted at the customisable nature of Linux. The first thing that most people want to do is to change the background of the Desktop using a favourite photo. To do so, just navigate your Pictures directory to the file you want, right-click on it and select “Set as wallpaper”. Done. Linux provides a huge range of software that can be installed easily. To browse available software go to System-settings/Software (the exact route will vary between distributions), select the one you want to install and click on “Install”. Done.
System management
Software updates The most important management action is to update the software regularly. Many of the updates will be of installed software, but the most important ones are for security. When updates are available a message will appear somewhere on your screen advising you of the fact. Although you can select which to install, the best choice is to accept them all. Sometimes Ubuntu will install important updates immediately upon your next boot which can cause a very slow response, but this can be changed – just ask on our companion Forum at https://linuxforums.org.uk/index.php
Backing up your files I have had two catastrophic disk crashes – and was lucky both times. On the first occasion I managed to extract my data minutes before the horrible noises from the hard drive ceased altogether. On the second occasion I had a backup of all my files and I now back up everything regularly!
Although Ubuntu does come with a built-in backup facility, it assumes that the backup medium is always attached, which is not exactly secure. My choice is a separate USB stick that I can hide away from my laptop. Users with a desktop computer might prefer a separate hard-drive in the same box, although theft of the computer loses your backup, too! Always, always ensure that you have a recent backup of all the files you would not want to lose. The backup frequency depends upon the rate at which you create files – if your most precious file is the one you’ve just created, then back it up now!
The terminal
Why? Linux took a while to become popular partly because it was associated in many people’s minds with a black screen on which the user had to type esoteric commands. Those days are long gone with the introduction of the Graphical User Interface (GUI) possibly invented by Apple and distributed widely by Microsoft.
Although the GUI is very intuitive and instantly usable by almost everyone, the terminal command is a very powerful means of achieving actions in a very compact manner. For example, copying a file to a different name in a different directory whilst changing its permissions can be done by a single command line, but would be tedious at best using a file manager. Having to move ones hand between mouse and keyboard to use the GUI slows ones actions whereas just typing a command can be much quicker sometimes. Ultimately one uses the method most appropriate to the circumstances.
This is not the place for a tutorial on the use of terminal commands – such tutorials abound on the web – but it’s useful to know how to use the terminal and to be familiar with a few commands that you will be expected to use when asking for advice on a Forum.
Commands You would soon become disenchanted with terminal commands if you had to spell out whole words, and Linux commands are almost always contractions of a word followed by option(s) that dictate how the command is executed. For example:
Listing files The command to “list files” is just ls and is often followed by the option -l for “long format”. Note the “-” sign that indicates an option. The -a option lists all files including “hidden” ones, and one can run options together like so: ls -al Note that the computer doesn’t know you have finished entering a command until you press the “Enter” key! You can list a different directory from the one you are in at present. For example if you are in your Home directory you can list your Pictures by ls Pictures etc.
Changing directory cd is short for “change directory”. So from your home directory typing cd Documents will get you to your Documents and the user prompt will change to show that. To return to your Home directory just type cd ~ If you are in Documents and you want to go to Pictures the quickest way is: cd ~/Pictures instead of going back first to the Home directory and then to Pictures. This combination is a “path”, each directory being separated by a “/”.
Copying files Apart from ls and cd you might like to try copying files. For example, in your Home directory, to copy file1 to the Desktop: cp file1 Desktop
To do that but change the copy name to file2: cp file1 Desktop/file2. You can see how powerful the command line is.
Moving files Moving is like copying. Simply: mv file1 file2 To move a file to another directory: mv file1 directory2/ or mv file1 directory2/file2 to move and change its name. The command mv will remove file1 so if you make an error, you’ve lost it. Best to copy the file to its new place then remove the first file.
Removing files Warning: the command line does not have a Rubbish Bin! If you delete a file, it is gone forever! The command is: rm filename
There are hundreds more commands and by reading the Forum posts you will soon become familiar with the more common ones. Search the web also for tutorials on specific commands. There is a manual of terminal commands that shows the purpose, format and options available. Try man ls for example. The man pages can be very abstruse and take a lot of getting used to, but the Forum can help if you get stuck.
Advice and information.
The web is a valuable source of guidance and there are many tutorials on Linux in general and on the use of specific commands. You are encouraged to visit and register with a forum appropriate to your chosen Linux distribution – or even a general one such as https://linuxforums.org.uk/index.php – where you will find a friendly bunch of people who have travelled the same learning path that you have embarked upon. There are also many books on Linux in general and for the command line – just ask on a forum for recommendations.
Welcome to Linux