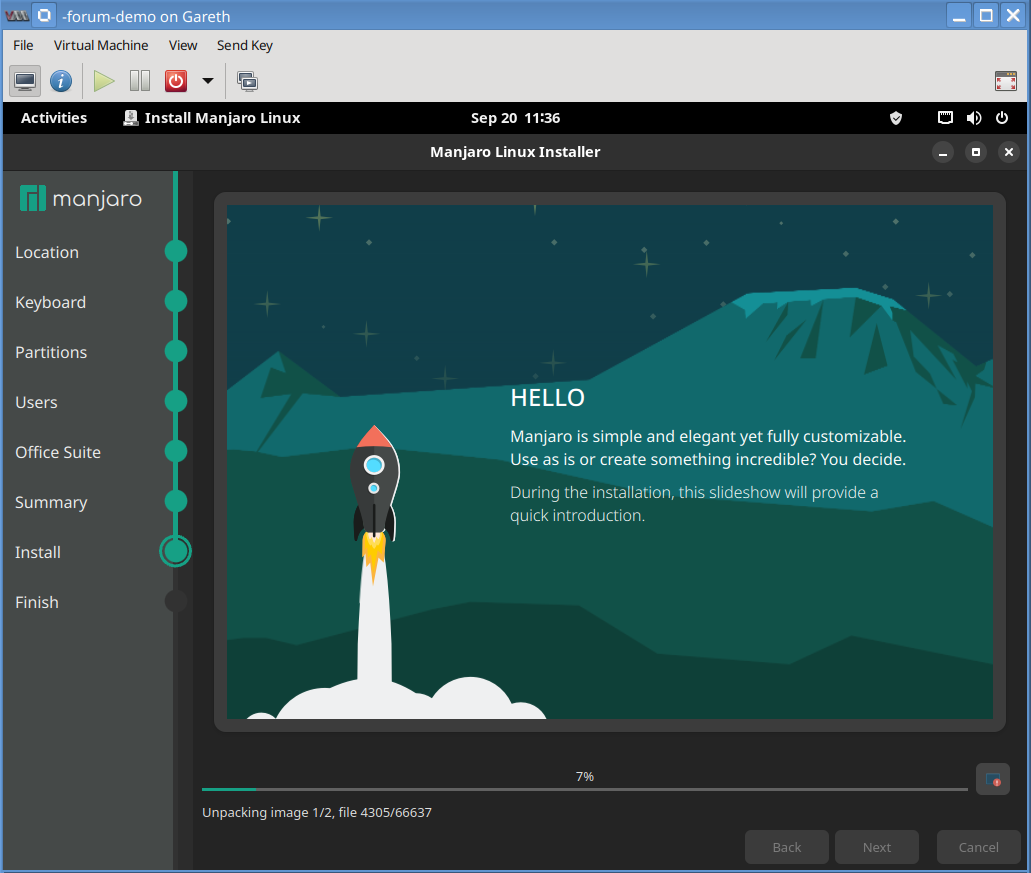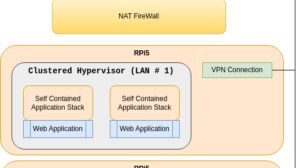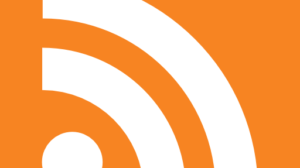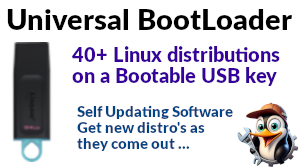What is a Virtual Machine
In it’s most basic form, a program that pretends to be a computer.
What are Virtual Machines “for”
They are used to partition off resources within your machine. Say for example you wanted to run some Windows pro...
What is a Virtual Machine
In it’s most basic form, a program that pretends to be a computer.What are Virtual Machines “for”
They are used to partition off resources within your machine. Say for example you wanted to run some Windows programs on your Linux Workstation. You can allocate some memory and storage to a Virtual Machine, then install Windows onto the storage. Then you can boot Windows effectively as an application under Linux. The virtual (Windows) machine will be constrained in terms of it’s access to and use of memory and disk, so beyond that it won’t be able to adversely effect your physical Linux installation. I’m using Windows as an example, technically you can run most PC based operating systems inside Virtual machines, whether it’s, Linux, Windows, OpenBSD etc.But “why” ?
There are the obvious, reasons as above (if you need to run an entirely different Operating System) but many other too. For example I need to be a part of a global VPN for some of the work I do, however I don’t want to potentially give other machines remote access to my workstation. (and if I joined my machine to the VPN, it would be on the same local network as many other remote machines, which would be a serious security risk) The solution; to create a Virtual Machine, then join it to the VPN. As this machine is completely partitioned off from my physical machine, even if the Virtual Machine is compromised then my physical machine should remain uncompromised. The same goes for development work. When programming you end up continually downloading and running 3rd party scripts and libraries which historically you’ve just had to trust weren’t some sort of malware. These days that trust is pretty much gone and what are termed supply chain attacks are rife. Essentially hackers compromise well-known / trusted libraries, so when unsuspecting programmers include them in their code and run their first tests, their machine is immediately compromised. Anyone still developing on their own machine? (stop now!) For example I have a Virtual Machine called dev, all my development work takes place on dev. If you use vscode, when you start up you can tell it to connect to another (virtual) machine via ssh. From that point on you will be developing using an IDE on your machine, but with your programs (and 3rd party libraries) sat in a virtual machine. When you test your code, you do so via a terminal / ssh session inside the Virtual Machine, so you never run potentially unsafe new code on your own physical machine.Getting Started
First of all we need a tool to manage Virtual Machines, of which there are a number. In this instance I’m going to be using VirtManager, so on Ubuntu you will need;sudo apt install virt-manager

Creating a new Virtual Machine
As an example I’m going to create a virtual machine from an Installer held on a USB Key. (if you want such a key, you can order one here!) First, click on File → New Virtual Machine; Select manual install, then click Forward. Now it will ask about the Operating System you are looking to install. This is not an absolute reference, it’s just looking for hints about how it can optimise itself depending on your choice. In this case, start typing Generic and select “Generic Linux 2022”. Then click Forward. Now it’s going to ask you to select how much memory and cpu to allocate to the Virtual Machine. CPU is shared with your main machine, so generally allocate as many cores as you wish, it will share CPU resources like any other application. Memory on the other hand is a dedicated pre-allocated chunk that your workstation will lose access to. For example if you launch a Virtual Machine with 4096Mb (4G) allocated to it, if your workstation had 16G before launching, you will be down to 12Gb when the Virtual Machine is running. Next you need to allocate some storage space. By default this storage will be sparse, which means that you’re selecting a maximum size rather than a pre-allocation. If you select 25G, then install Ubuntu and the Ubuntu installation only takes 2.5G, then you will only have consumed 2.5G of storage on your Workstation. Assuming your machine isn’t completely out of disk space, just click forward. Next you will be prompted for a name, I’m going to use forum-demo. In this instance, as it’s a manual install, you need to click on the customise tick box, then click on finish. This bit might seem a little more involved, but it’s relatively straight-forward. Make sure at this point your USB Key is plugged into your machine. All we need to do is to tell the virtual machine that our installation is on our USB Key, and that we want it to boot from that usb key. So if we click on “Add Hardware” in the bottom left; And from this menu select USB Host Device, then select your USB Key from the available list of devices; And click Finish. Now click on Boot Options; You will need to unselect the VirtIO Disk 1 entry and select USB …, the click Apply, and we should be good to go. Just click on Begin Installation listed in the far top left. All being well (Installing Manjaro
In this case I’m going to try Manjaro. The initial menu will prompt me for how I want to Boot Manjaro, in this instance I’m just hitting return to “Boot with Open Source Drivers”. There will be a bit of a pause while it reads from the USB Key then; In this instance we hit the Manjaro installer screen and I’m going to hit Launch Installer. The installer is relatively self explanatory so I won’t screen shot every stage. First I’m selecting “British English” then clicking Next. My default timezone is showing as London, which is close enough, so I’m hitting Next again. For keyboards, default looks to be the closest mapping, so I select default them click Next.Disk partitioning
- You need to select the disk you are going to install to. At the top of the screen select vda
- At the bottom of the screen, select where to write the master boot records, select vda